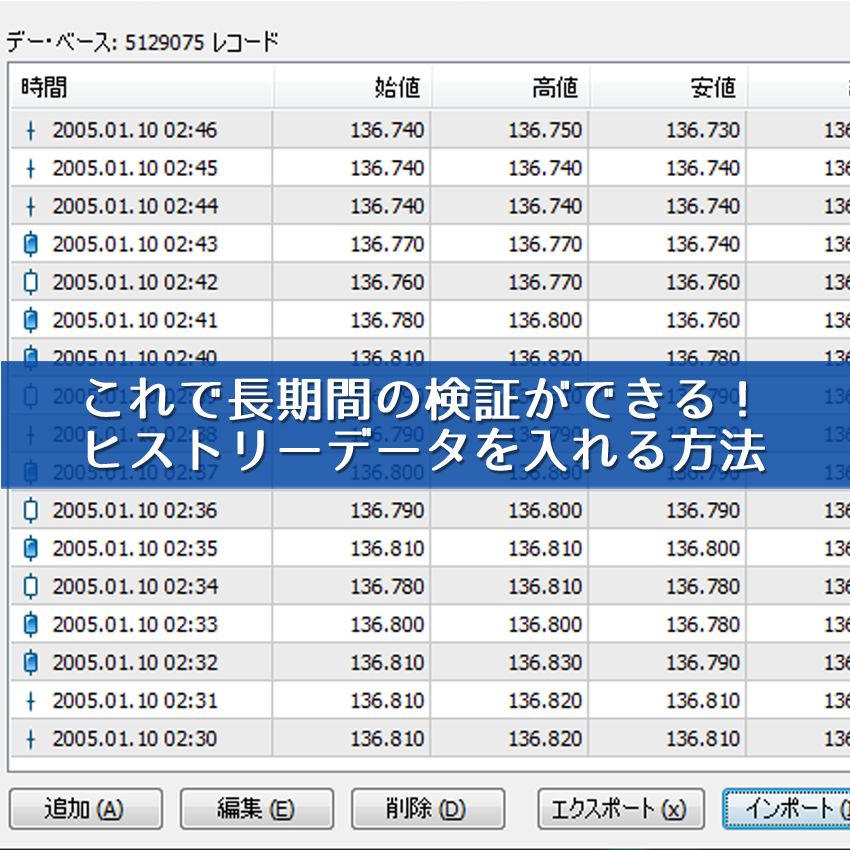
長期間の検証が可能になるヒストリーデータをMT4に入れる方法
今回は、MT4にヒストリーデータを入れる(インポートする)方法を紹介します。
ストラテジーテスターで長期間に渡る検証ができるようになるので、主にEA(自動売買ソフト)の検証に用いる事が多いですが、トレード手法の練習・検証にも使えるので活用してみて下さいね。
このページにはPRを含みます。
ヒストリーデータを入れる大まかな手順
- ヒストリーデータをダウンロードする
- MT4の最大バー数を変更する
- MT4の既存のヒストリーデータを削除する
- ダウンロードしたヒストリーデータをMT4に入れる
- MT4でヒストリーデータを使って複数の時間足を作る
- ストラテジーテスターで検証する
直近のデータを用いて簡易的にストラテジーテスターを使って検証する方法は、以下の記事を参考にして下さい。

◆注意点
今回の記事を実践するとMT4のデータが一気に増えるので、MT4の動作が重くなる可能性があります。
デモ口座で構わないので、トレード用のMT4とは別のMT4を準備して下さい。
普段使っている証券会社のデモ口座を申請してもいいですし、全く別の会社のMT4を用意しても構いません。
\無料で利用可能なFXサインツール/
| ツール名 | 使用時間足 | スペック |
| F5-simple | 5分足専用 | 10~数十pipsを目指すスキャルピング |
| F15-easy | 15分足専用 | 10~15pipsを目指すスキャルピング |
| F15-friends | 15分足専用 | 10~数十pipsを目指すスキャル 、デイトレ |
| F30-hybrid | 15分足 or 30分足専用 | 30~100pipsを目指すデイトレ |
\無料で利用可能なFX自動売買(EA)/
| EA名 | 対応通貨ペア | スペック |
| フェニックス | ゴールド専用 | 月利250%Over |
| スコーピオンゴールド | ゴールド専用 | 月利100%Over |
| ユニコーン | 全通貨ペア対応 | 月利120%over |
| スコーピオン | GBP/JPY、GBP/USD | 月利30~40% |
| ヒドラ | EUR/GBP専用 | 月利120%over |
ヒストリーデータをダウンロードする
ヒストリーデータとは、読んで時の如くですが、過去の値動きのデータです。
MT4にも過去の値動きは保存されていますが、その量は決して多くありません。
しかしこれからダウンロードするヒストリーデータには、過去10年以上にも渡るデータが保存されています。
MT4では記録されていない過去データを別途ダウンロードするという訳です。
ヒストリーデータがダウンロードできる有名所は以下の4つです。
- MetaQuotes社(MT4の開発元)
- FXDD
- Alpari(アルパリ)
- Axiory(アキシオリー)
それぞれに特徴があり、MetaQuotes社のヒストリーデータは、MT4上からダウンロードできるので最も手軽ですが、データの正確性に難があるので今回は紹介していません。
反対にAlpari(アルパリ)の正確性は信頼できますが、デモ口座開設が必要という条件があります。
そこで今回は最も利用者が多いとされている「FXDD」のヒストリーデータを利用します。
では以下のリンク先からヒストリーデータをダウンロードして下さい。
>>FXDDメタトレーダー
上記リンク先のページ中段に通貨ペアが表示されているので、欲しいデータをダウンロードして下さい。(下記画像を参考)
今回は参考例として、ユーロ円のデータをダウンロードしてみます。
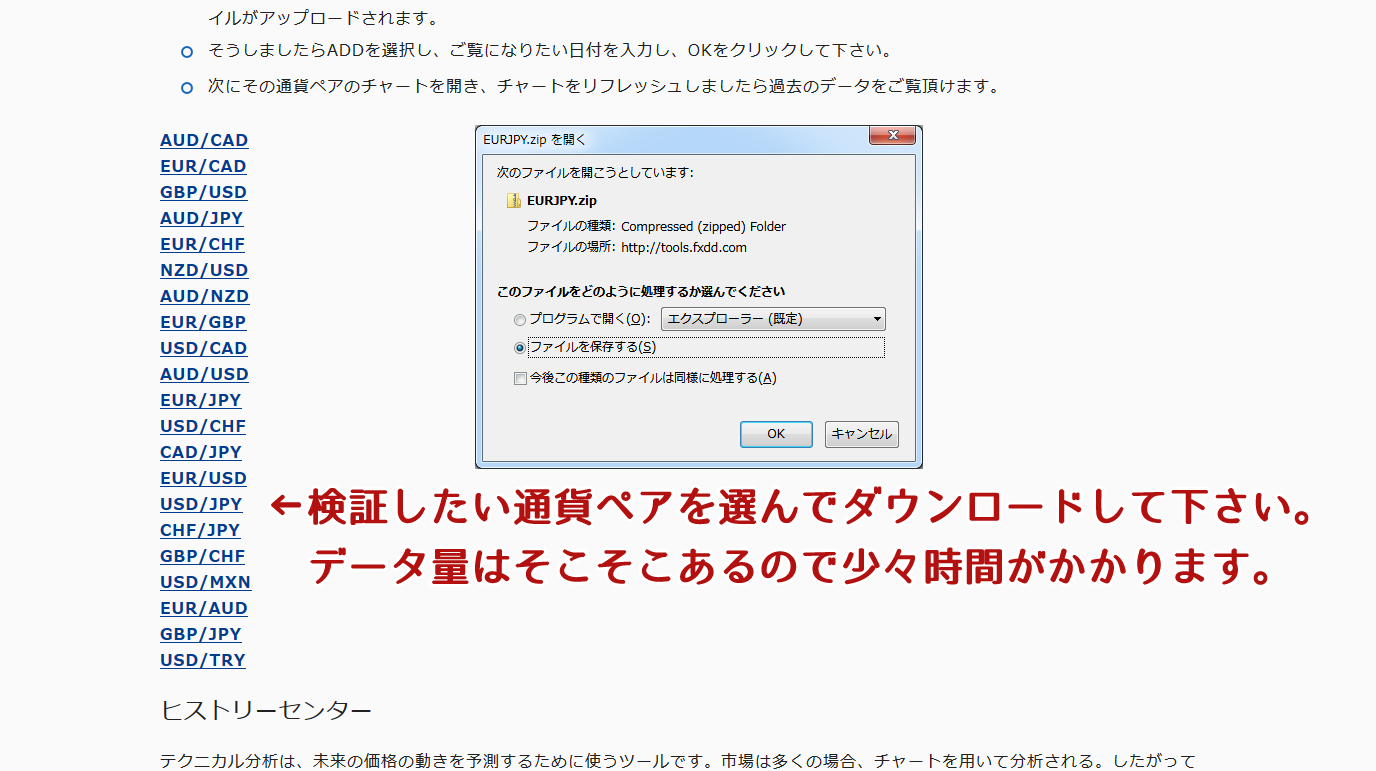
どれもデータ量が平均50~60MBほどあるので、お使いのネット回線によっては時間がかかります。
MT4のオプション設定で最大バー数を変更する
MT4のオプション設定で、最大バー数を限界値まで引き上げます。
結論から言うと「ヒストリー内の最大バー数・チャートの最大バー数」に9999…と入力して下さい。

その後、MT4を再起動して最大バー数が「2147483647」に変更されればOKです。
これでMT4に保存されるローソク足の数と、チャートに表示されるローソク足数が最大値に変更されました。
各数値の意味を知りたい方は以下のページを参考にして下さい。

MT4の既存のヒストリーデータを削除する
まずはヒストリーデータをダウンロードした通貨ペアの1分足を新たに表示させます。
(今回はユーロ円を参考例としています)

次にチャートを開いた状態で、上部メニューから「データフォルダ」を開いて、一旦MT4を終了して下さい。
※これから既存のヒストリーデータを削除しますが、MT4を開いたままだと直ぐにヒストリーデータが生成されてしまうので一旦を閉じます。
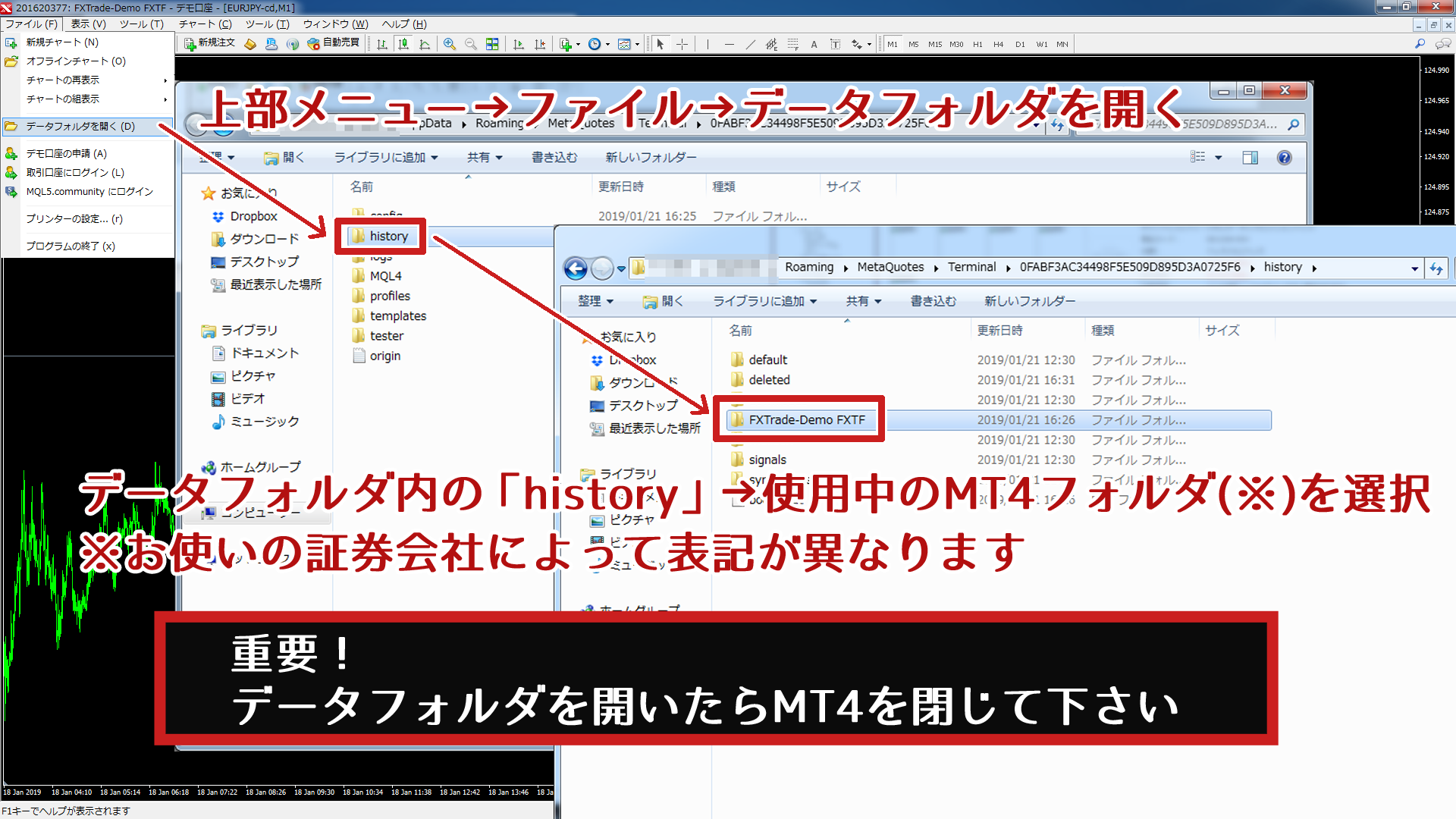
historyフォルダの中にある、ご自身がお使いの証券会社名が入ったフォルダを開きます。
そこに残っている「◯◯.hst」というヒストリーデータを削除して下さい。
(※◯◯には通貨ペア名と時間足が記載されています)
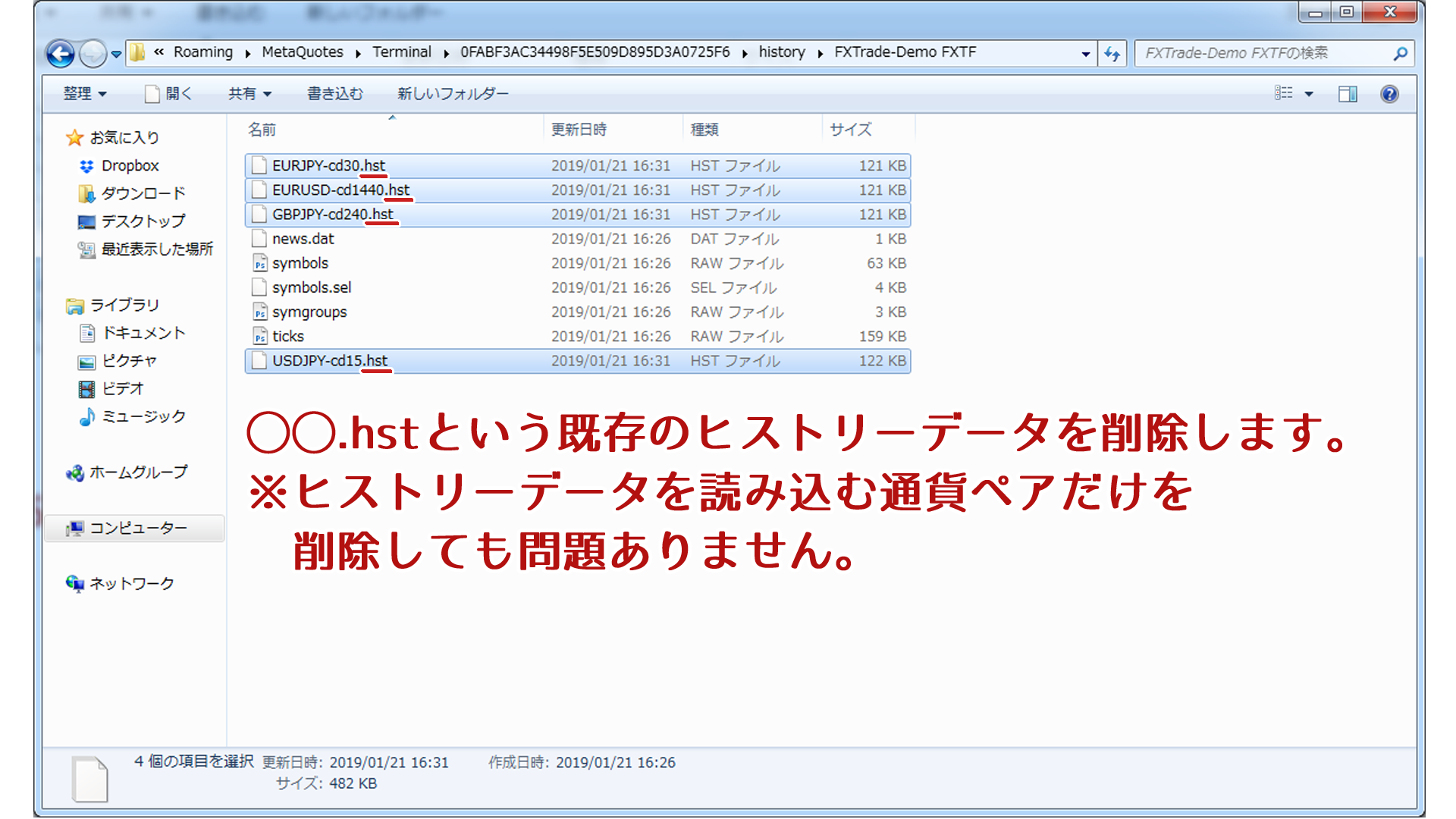
尚、ヒストリーデータを入れたい通貨ペアのデータだけを削除しても構いません。
今回は分かりやすく、全てのヒストリーデータを削除しただけですので。
削除できたら、再びMT4を起動させて下さい。
開いているデータフォルダは閉じてOKです。
ダウンロードしたヒストリーデータをMT4に入れる
ダウンロードしたヒストリーデータでは、直近1週間ほどのデータが抜けています。
それを補う為に、先程表示させておいた1分足のチャートを使います。

上記のようにチャートを最も古い地点まで戻せば、その間のヒストリーデータが生成されるので、抜けているデータを補うことができます。
ここでMT4を再起動させて下さい。
次はいよいよヒストリーデータをMT4に読み込ませる作業です。
上部メニュー →「ツール」から「ヒストリーセンター」を表示させて、ヒストリーデータを入れる通貨ペアの1分足を選択して下さい。
以下の画像の斜線部分のように既に生成されたデータが表示されているのを確認して、インポートをクリックして下さい。

参照ボタンで「解凍後のヒストリーデータ」を選択するとインポートされます。

インポート後にOKを押すと、ヒストリーセンターが再び表示されます。
そこで再度データを確認してみて、古いデータが正常にインポートされていればOKです。
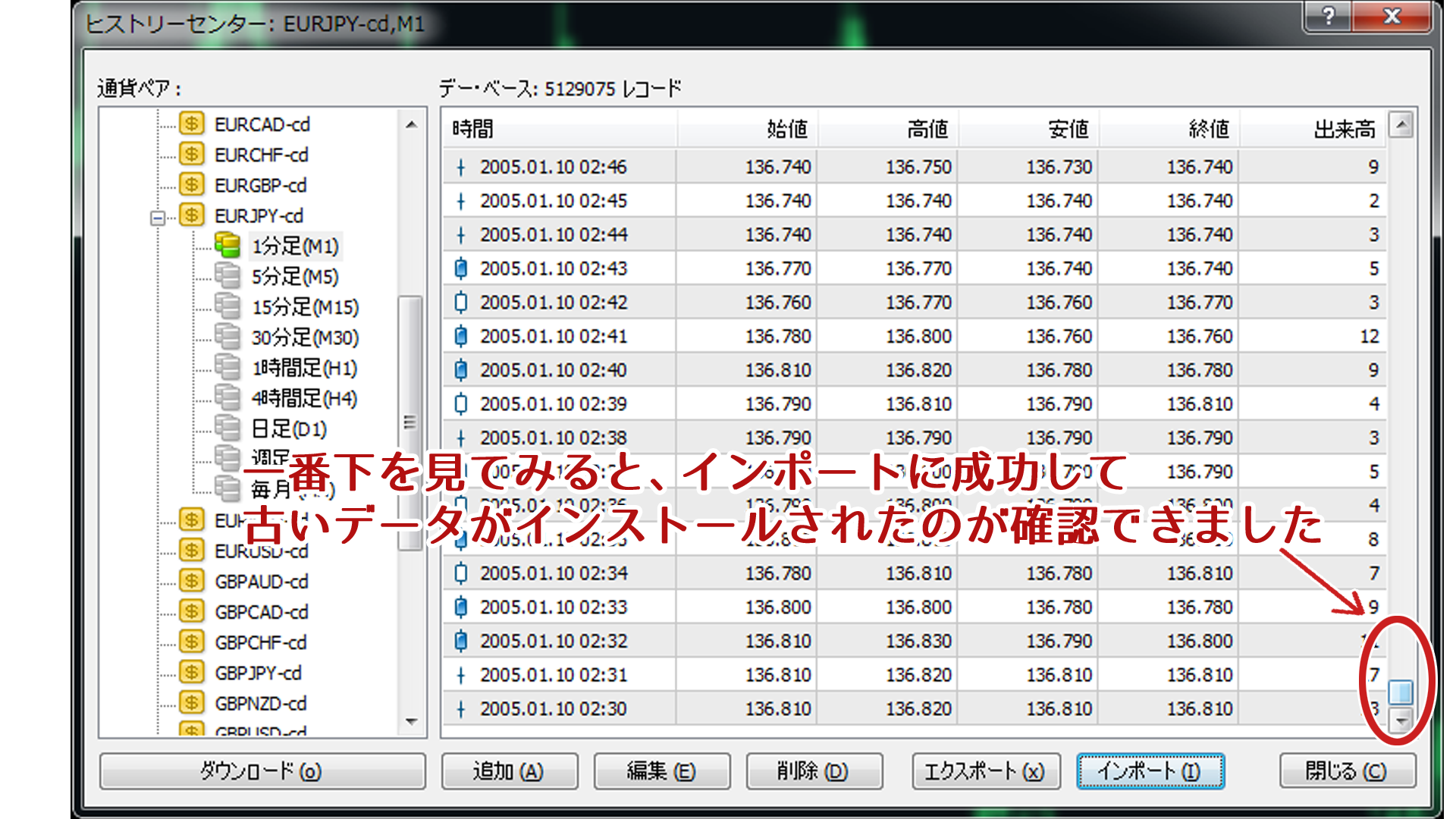
閉じるをクリックして、データを正常に反映させるためにMT4を再起動して下さい。
MT4でヒストリーデータを使って複数の時間足を作る
ヒストリーデータが無事にインポートされましたが、インポートされたのは1分足のデータだけです。
そこで、1分足のデータを元に「5分足・15分足・30分足・1時間足・4時間足・日足」の時間足データを手動で作成する必要があります。
その準備として、まずはオフラインチャートの1分足を開きます。
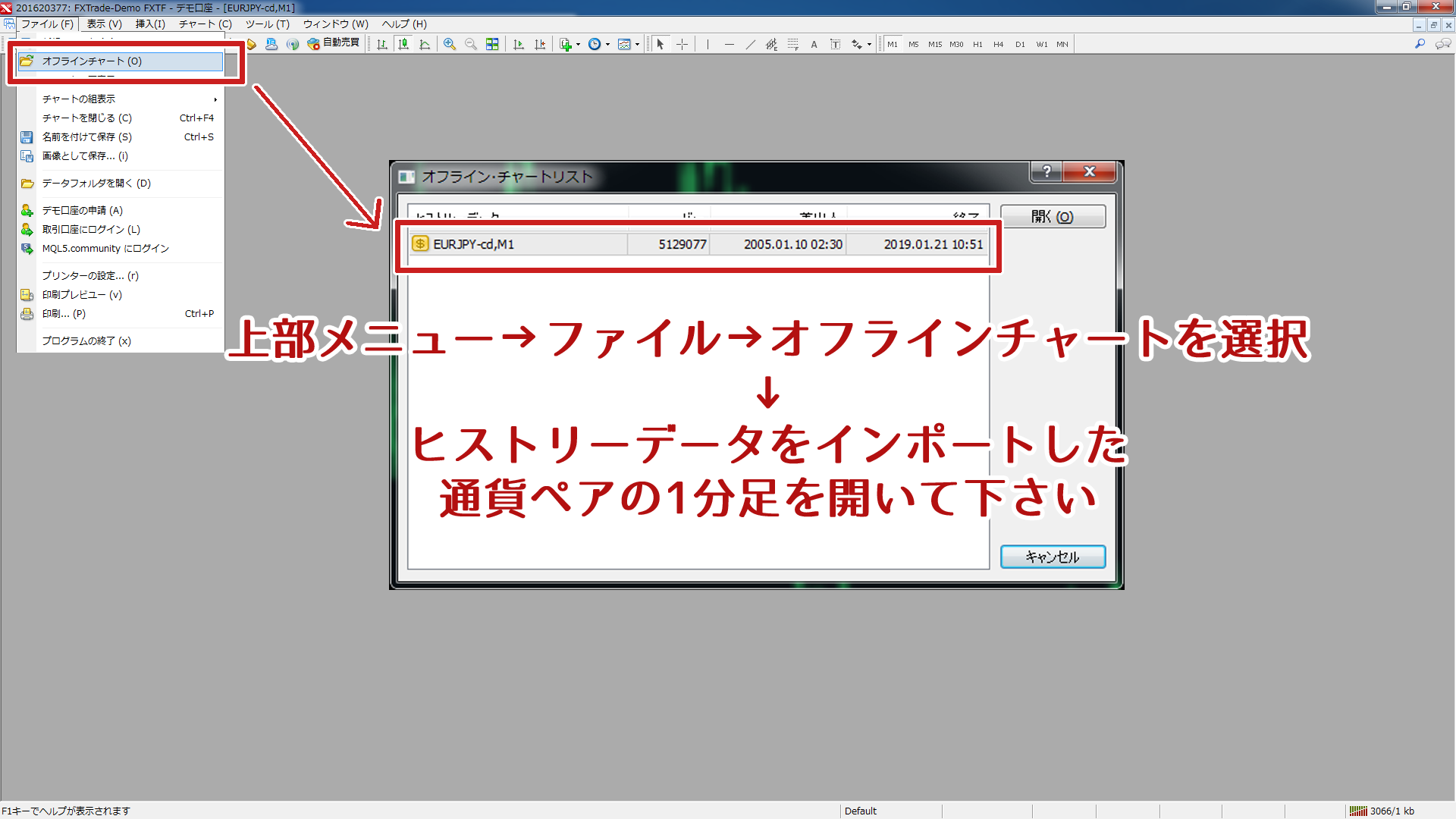
次にナビゲーターを開き、「スクリプト」の中にある「PeriodConverter」をチャートにドラッグ(又はダブルクリック)して下さい。
下記画像のように設定画面が表示されるので、パラメーターの入力タブを開いて、5分足の「5」を入力してOKをクリックします。
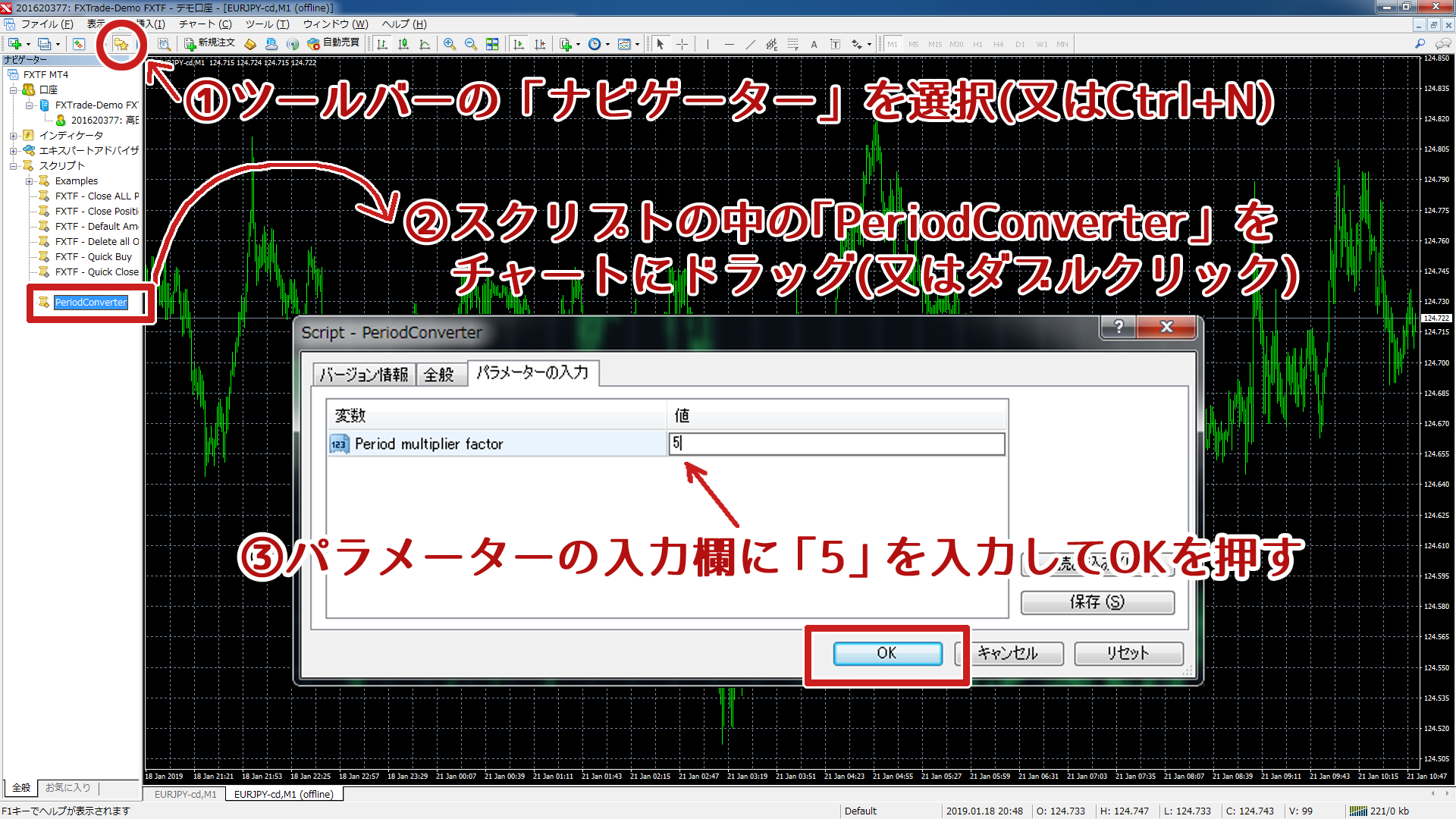
パラメーターに5を入力してOKを押すと、5分足のデータが作成されます。
これと同様の作業を、15分足・30分足・1時間足・4時間足・日足と繰り返し、それぞれの時間足のデータを作成していきます。
5分足データを作成後、15分足データを作成する為にPeriodConverterをチャートにドラッグすると、上記画像のように注意画面がポップアップで表示されますが、「はい」を押して作業を続ければOKです。
5分足、15分足の作業が終わったら、次は30分足。
それが終われば60(1時間足)→240(4時間足)→1440(日足)という具合に、パラメーターの数値を変えて、それぞれの時間足のデータを作成して下さい。

PeriodConverterを使って全ての時間足のデータを作り終えたら、オフラインチャートを開いて確認して下さい。
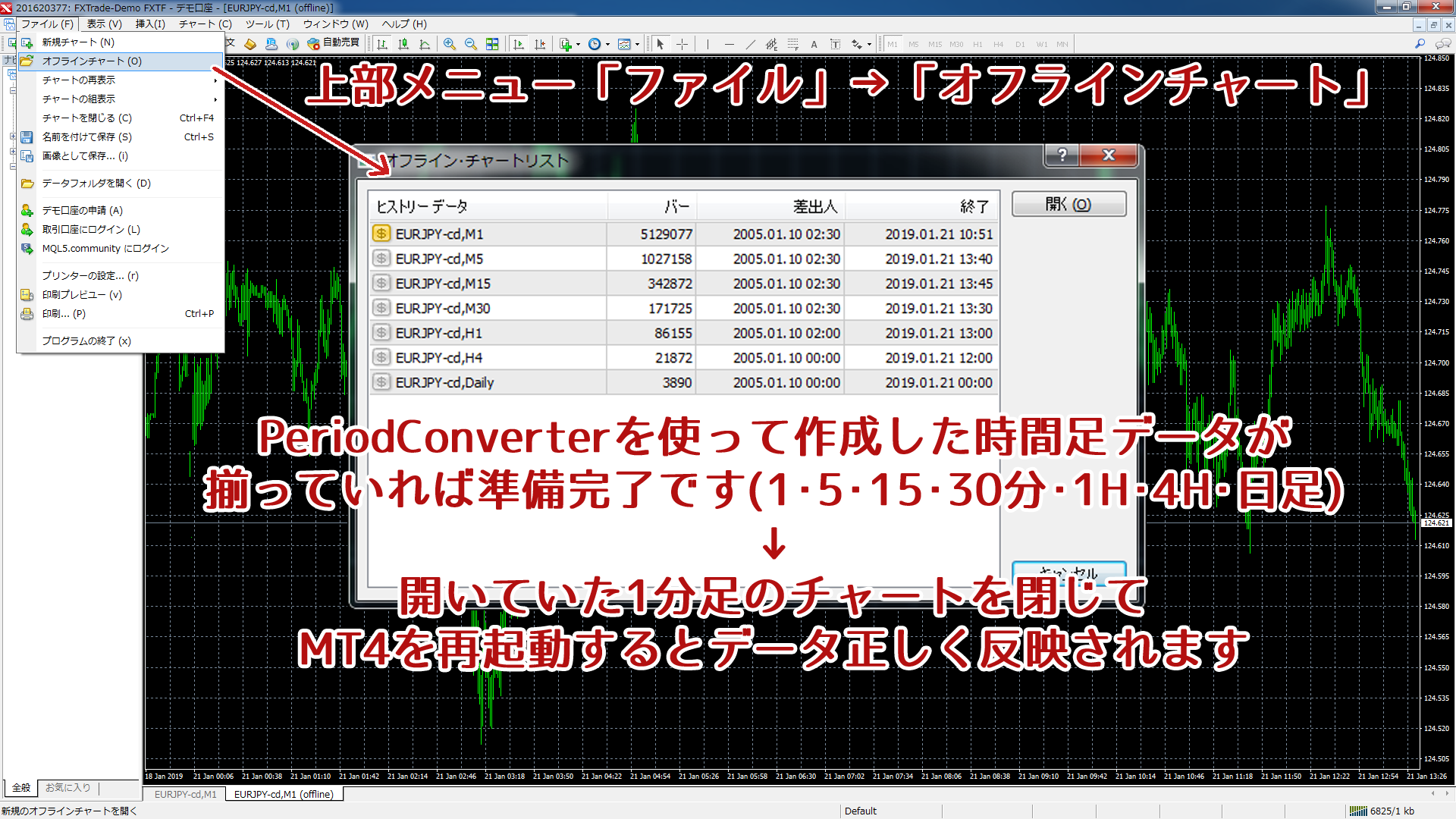
全ての時間足データが揃っていたら、キャンセルを押してオフラインチャートリストを閉じて下さい。
開いていた1分足のオフラインチャートも閉じて、MT4を再起動させて下さい。
以上で、ヒストリーデータのインポートと時間足データの作成は終わりです。
お疲れ様でした^^
ストラテジーテスターで検証する
オフラインチャートを開く画面で「差出人」と「終了」の欄に保存済みのデータ範囲が表示されます。
今回の作業で10年以上も過去のデータをインポートしたので、ストラテジーテスターで好きな期間を指定して検証できるようになりました。
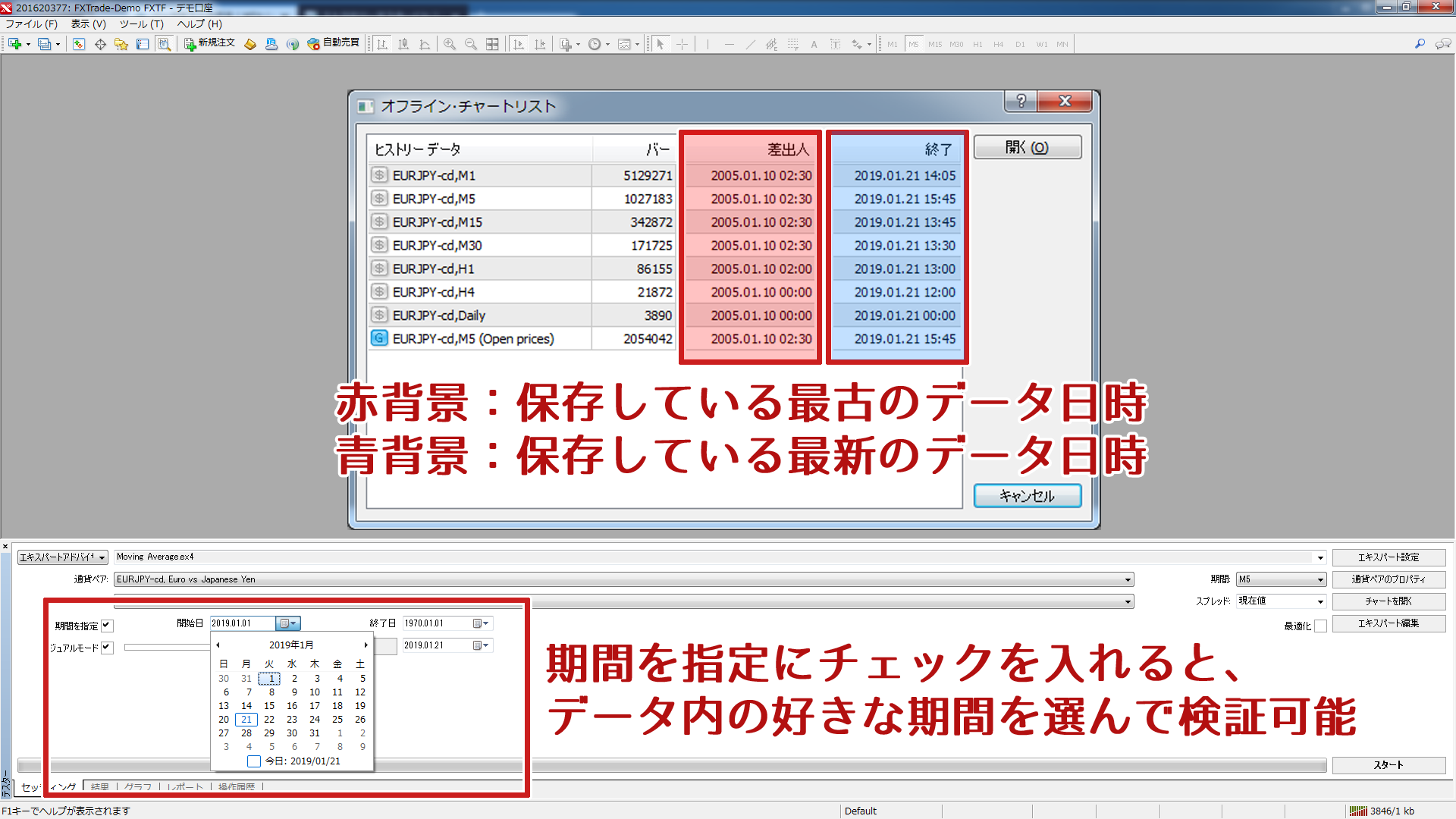
ストラテジーテスターで検証できるのは、「エキスパートアドバイザー(EA)」か「インジケーター」の2種類です。
インジケーターを検証する方法については、以下の記事の「ストラテジーテスターの使い方」以降を参考にして下さい。

EA(自動売買ソフト)のバックテストについては、別記事で詳細に解説します。
\サイン数を絞った最強FXサインツール/
現役FX億トレーダーが普段から使用! 現役FX億トレーダーによる徹底サポート付きだから初心者でも安心| FXフレンズから無料で利用可能なFXサインツール |
| >>無料のおすすめFXサインツール一覧へ |
| FXフレンズから無料で利用可能なFX自動売買(EA) |
| >>無料のおすすめFX自動売買一覧へ |
ホームページには書けない内緒話・メルマガ会員だけの情報・秘密のプレゼント企画など、結構お得な情報を配信中です…
配信システムの都合上、バックナンバーは完全非公開となっております。登録が遅い人は損しちゃうのでご注意くださいw
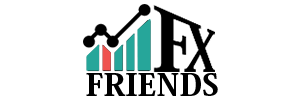
コメント ( 0 )
トラックバックは利用できません。
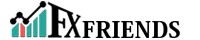




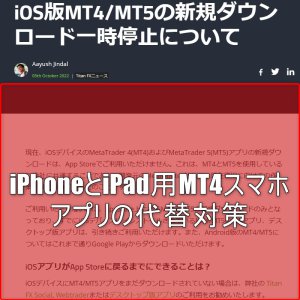


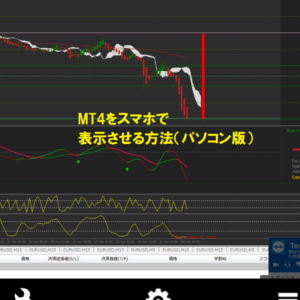











この記事へのコメントはありません。