
MT4を複数起動(多重起動)させる方法
今回は、MT4を複数起動(多重起動)させる方法について紹介したいと思います。
なんだか難しそうって思いますけど、MT4の複数起動(多重起動)は意外ととっても簡単にできちゃいますよ(^^)
MT4を複数起動(多重起動)すると便利な時は?
MT4を複数起動(多重起動)するとどんな時便利なのか?これは体験してみないと実は分からないかもしれません(^_^;)でも、一度でも複数起動(多重起動)を使ってしまうと、もう使わなかったあの頃には戻れません。。それくらい便利です
でも、組表示があるから必要なの?って思う人もいるかと思います。それでもやっぱり、複数起動(多重起動)には組表示にはないメリットがいっぱいあるんですよね~
組表示について分からない、使い方を知りたい方はこちらの記事を参考にして下さいね。

例えば、
モニターを増やしていて、モニターとPCの画面と2つMT4、または2つ以上を表示させたい時
大きなモニターで、色々なチャートを切り替えながら表示させたい時
通貨ごとにチャートをまとめて表示したい
時間足で表示を変えたいって思った時
インジケータやツールごとにチャートを分けたい時
チャートに色々なサインやインジケータを入れすぎて重くて動きが遅い時
組表示もとても便利な機能なのですが、開いているチャートが多いと切り替えて表示されるまでに時間が意外とかかる、下手をするとフリーズする。。
そんなときに、MT4を複数起動(多重起動)させることによって、これらは全て簡単に解決します。複数起動(多重起動)したMT4をただ切り替えるだけで、見たいチャートをすぐに表示させることができるんです。
モニターが複数台あったり、大きなモニターがあるなら、色々なチャートを表示しっぱなしということもできます。
特に、実際にトレードをして、売買や利確・損切りを判断する時の1秒、2秒はとても大切です
MT4を複数起動(多重起動)させることによって、自分の見たいチャート、欲しい情報をすぐに見ることができたり、時間のロスなくチャートをサクッとと切り替えることができると、ゼロサムの世界であるFXの戦いのトレードを少しでも有利にすることができるのかなって思います(^^)
次のページでは、実際にMT4を複数起動(多重起動)させる設定方法について紹介していきます。
\無料で利用可能なFXサインツール/
| ツール名 | 使用時間足 | スペック |
| F5-simple | 5分足専用 | 10~数十pipsを目指すスキャルピング |
| F15-easy | 15分足専用 | 10~15pipsを目指すスキャルピング |
| F15-friends | 15分足専用 | 10~数十pipsを目指すスキャル 、デイトレ |
| F30-hybrid | 15分足 or 30分足専用 | 30~100pipsを目指すデイトレ |
\無料で利用可能なFX自動売買(EA)/
| EA名 | 対応通貨ペア | スペック |
| フェニックス | ゴールド専用 | 月利250%Over |
| スコーピオンゴールド | ゴールド専用 | 月利100%Over |
| ユニコーン | 全通貨ペア対応 | 月利120%over |
| スコーピオン | GBP/JPY、GBP/USD | 月利30~40% |
| ヒドラ | EUR/GBP専用 | 月利120%over |
MT4を複数起動(多重起動)させる設定方法
では、ここからMT4を複数起動(多重起動)させる設定方法について紹介していきます。
まず、前提として、MT4がインストールされているとします。
MT4がインストールされている場所を探します。
一般的には、Cドライブ→Program File(x86)の中にインストールされています。
(画像をクリックすると大きくなります)
ファイルはabc順に並んでいるので、お使いの証券会社の名前を見つけて下さいね。
(ここではtaitanのMT4で説明します)
次にそのファイルをコピーします。(画像をクリックすると大きくなります)
コピーしたものを、一つ上の階層、先程のCドライブの中に貼り付けます。
(画像をクリックすると大きくなります)
画像の赤い丸の中の矢印を1回クリックすると、上の階層に戻れます。
貼り付けます。(画像をクリックすると大きくなります)
同じファイルのコピーが貼り付けられました。
次に、この名前を変えます。
自分好みに変えてもいいし、元ある名前を少しだけ変えたり、番号をつけたりするだけでもOKです。
ここでは、末尾に「-01」をつけてみます。
(画像をクリックすると大きくなります)
次に、このファイルをダブルクリックして開きます。
この中の「terminal」を右クリックして
「送る」→「デスクトップ(ショートカットを作成)」
(画像をクリックすると大きくなります)
デスクトップに「terminal-ショートカット」と名前がついたアイコンがあると思います。
でも、証券会社のアイコンになっていないと思います。
これを、見やすいように、証券会社のアイコンに変更します。
まず、このショートカットを右クリック→「プロパティ」を選択
(画像をクリックすると大きくなります)
次に、「アイコンの変更」をクリック
「参照」をクリックして、(画像をクリックすると大きくなります)
先程名前を変更したファイル「Titan FX MetaTrader 4-01」の中にあるタイタンのアイコンを選択
(画像をクリックすると大きくなります)
右下の「開く」をクリック
(画像をクリックすると大きくなります)
あとは、アイコンを選択してOKを押して、もう一度最後にOKを押します。
アイコンが自分の選んだアイコンに変わっていると思います。
あとは、この名前も自分が分かりやすい名前に変更して完了です♫
これを繰り返せば、MT4を複数起動(多重起動)がいくつもできます。
実際、私が1台のPCで8個まで入れたことがありますが、普通に動きました。
ただ、インジケータを入れすぎたりすると動きが悪くなります。
私の感覚ですが、4~5個くらいまでがいいのかなって思っています。
あとは、パソコンのスペックも影響すると思うので、こちらの記事も参考にしてみて下さいね。

MT4の複数起動(多重起動)は、アイディア次第で自分好みのチャートやインジケータをよりスピーディに見ることができると思います。
ぜひ使い倒してみて下さいね!
また、スプレッドが意外と証券会社によって違うものです。
しかも、実は時間帯によっても違うんです。
こちらの記事を読んでみてください。

実はこんなに差があるんですよね。ビックリですよね!
1つの証券会社のMT4多重起動だけでなく、いくつかの違う証券会社の口座を開設、多重起動して、自分が取引する時間で一番安いスプレッドでやるのもいいですよね!
自分のお金は自分で守らないとですね(^^)
どの証券会社にもデモ口座がありますので、まずは口座開設してみて自分が納得できるFX業者を選んでくださいね!
\サイン数を絞った最強FXサインツール/
現役FX億トレーダーが普段から使用! 現役FX億トレーダーによる徹底サポート付きだから初心者でも安心| FXフレンズから無料で利用可能なFXサインツール |
| >>無料のおすすめFXサインツール一覧へ |
| FXフレンズから無料で利用可能なFX自動売買(EA) |
| >>無料のおすすめFX自動売買一覧へ |
ホームページには書けない内緒話・メルマガ会員だけの情報・秘密のプレゼント企画など、結構お得な情報を配信中です…
配信システムの都合上、バックナンバーは完全非公開となっております。登録が遅い人は損しちゃうのでご注意くださいw
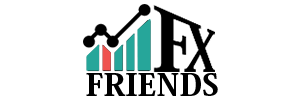
コメント ( 0 )
トラックバックは利用できません。
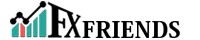
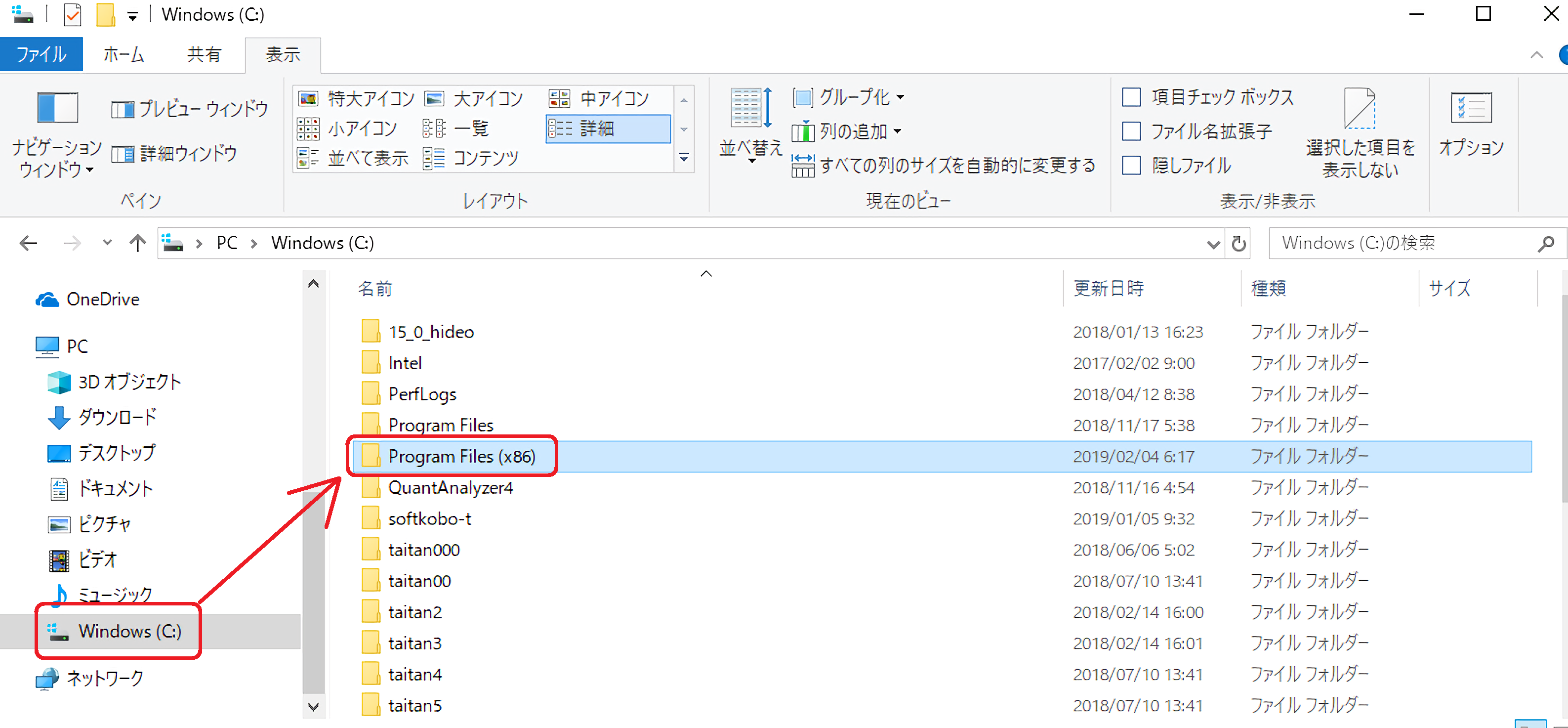
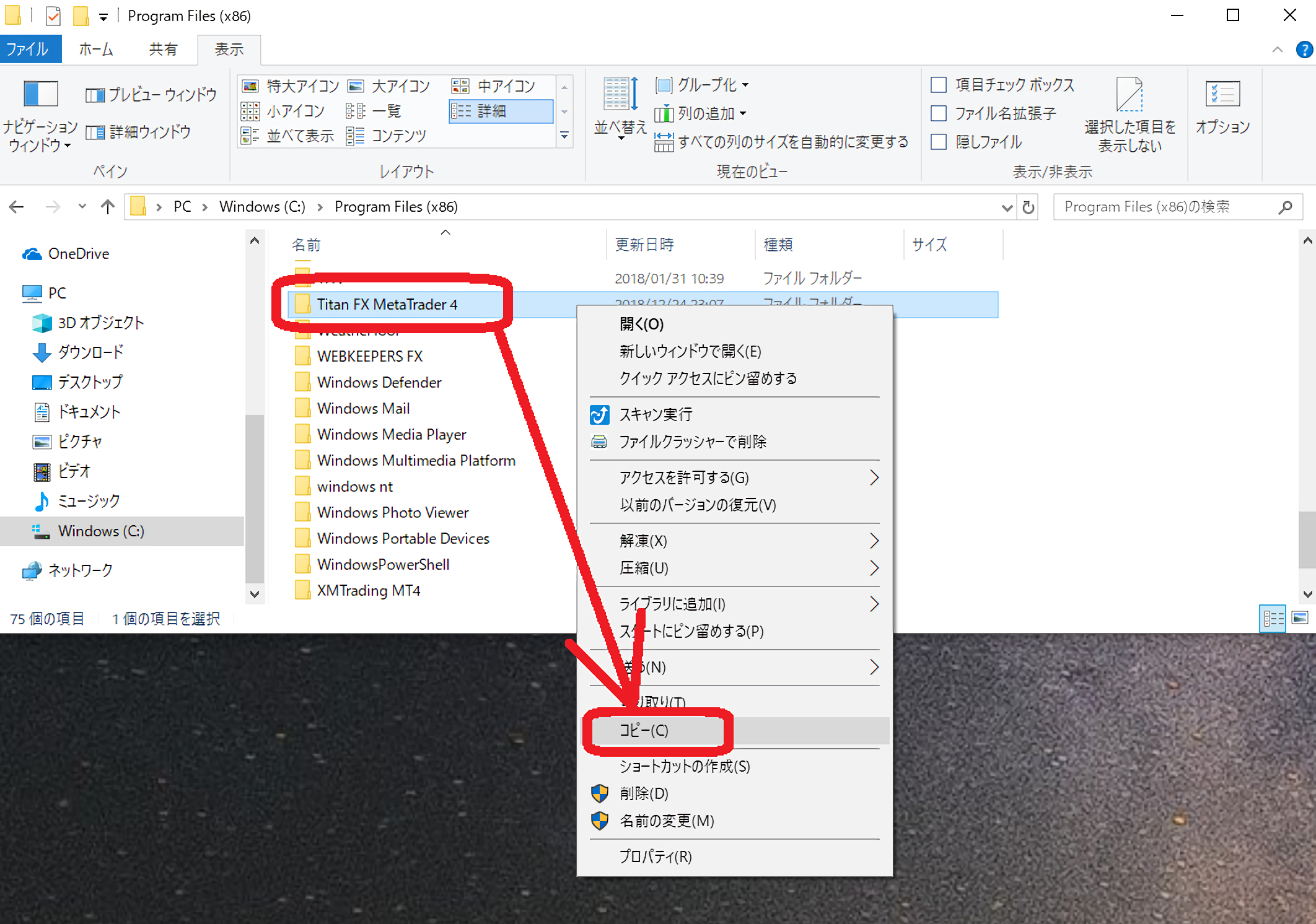
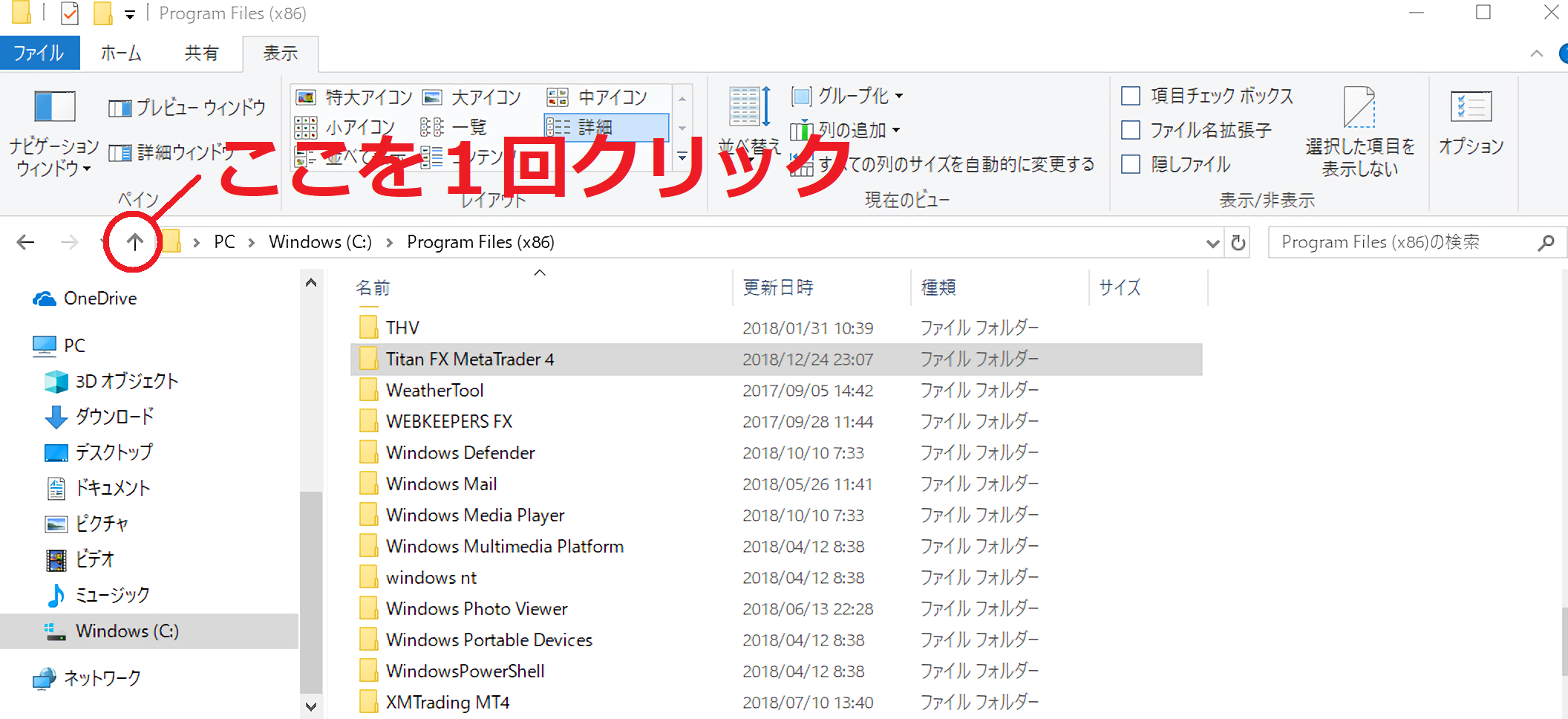
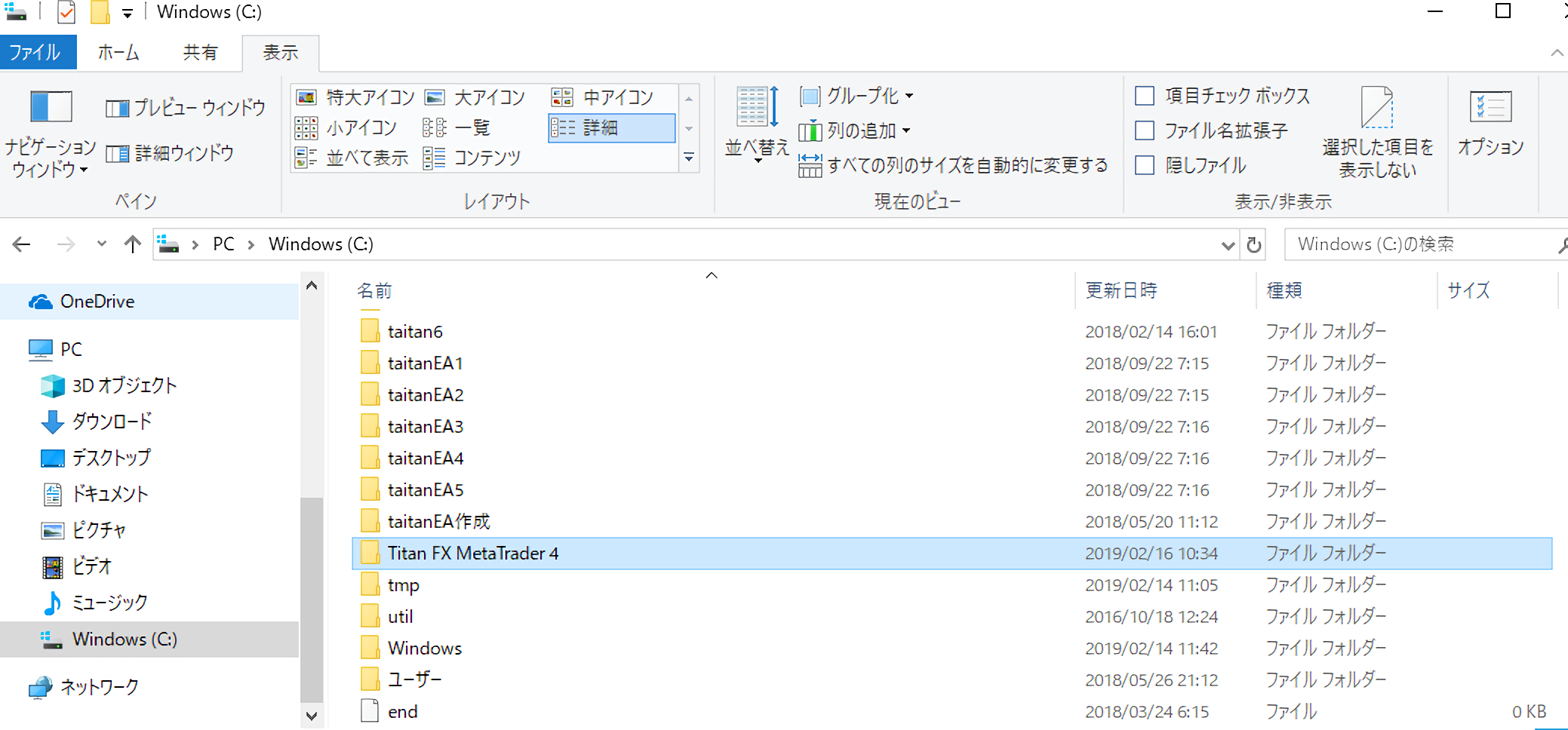
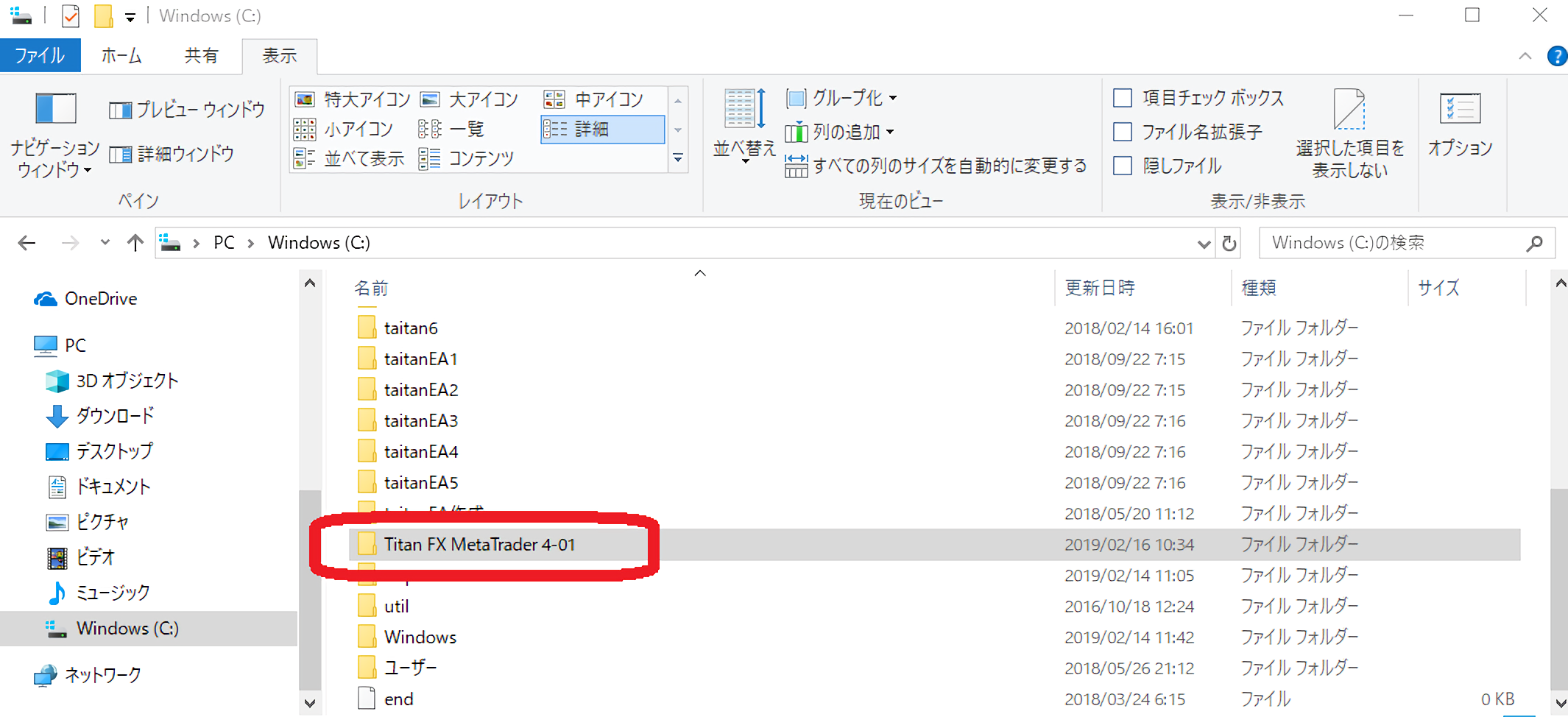
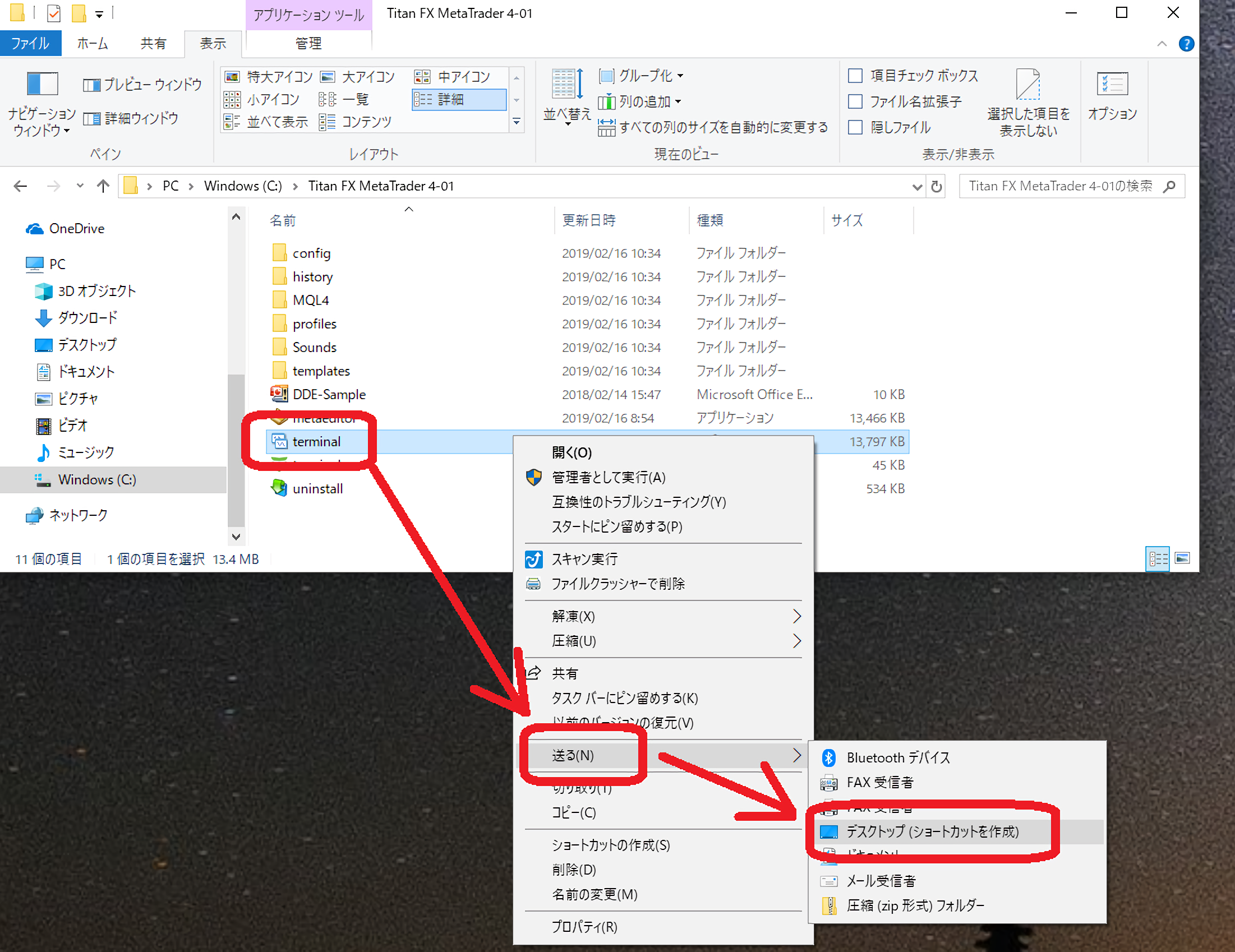
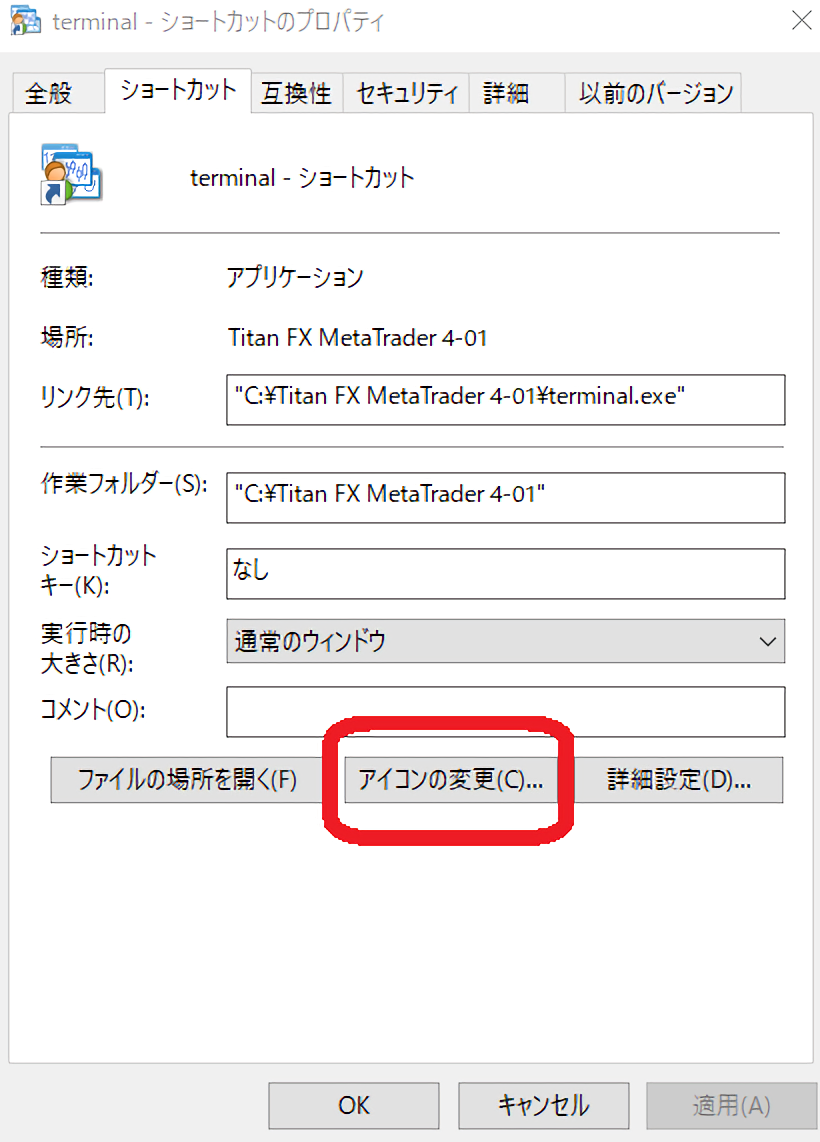
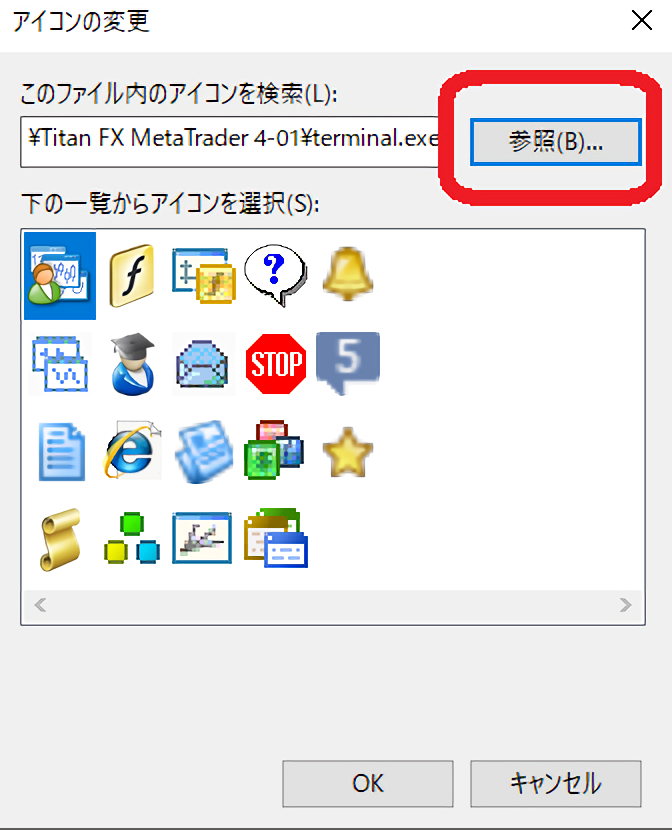
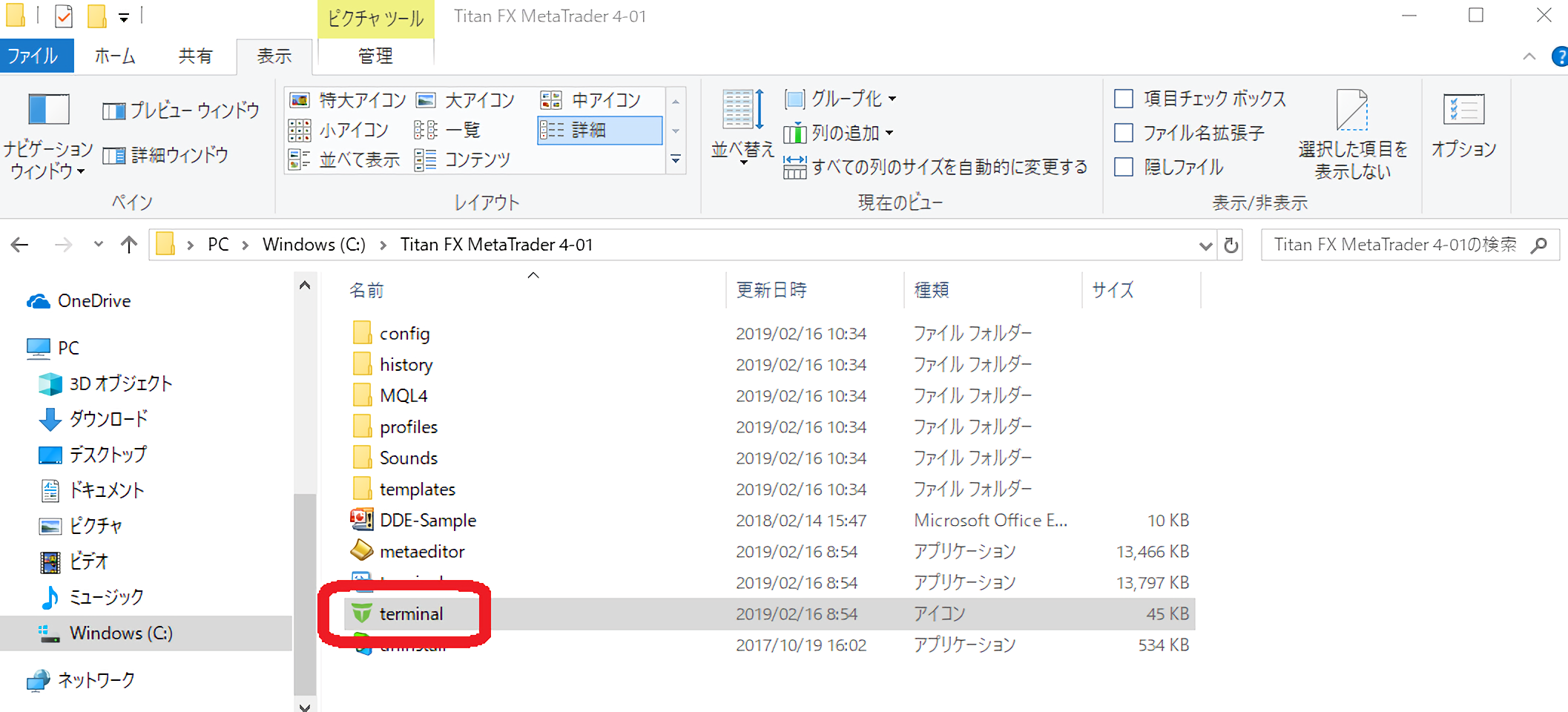
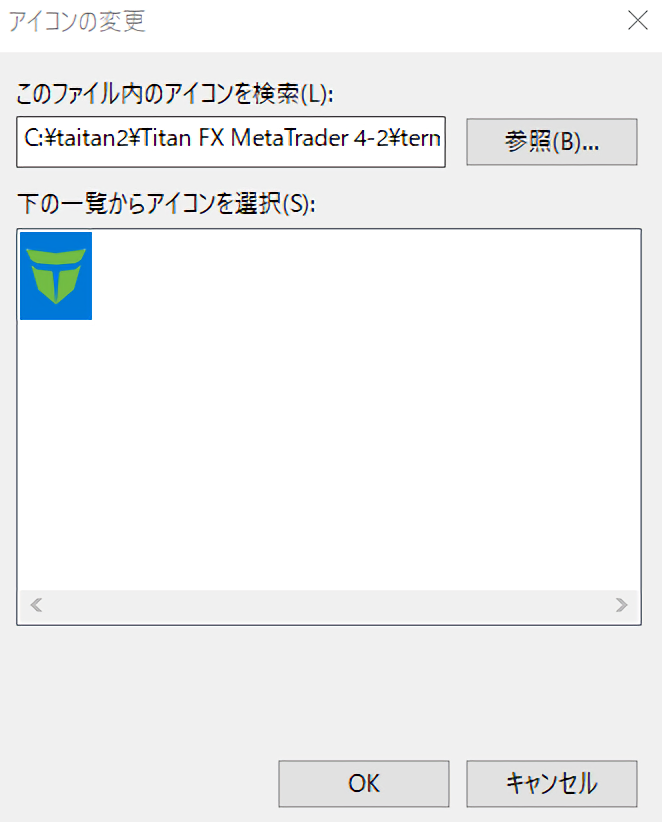





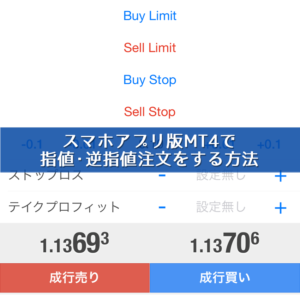











この記事へのコメントはありません。