
MT4でインジケーターのパラメーター保存・読み込み機能を活用しよう
今回はインジケーターに関するTIPS。
パラメーター設定の保存・読み込み機能について解説します。
存在は知ってたけどよく分からないから使ってないわ~、という方。
非常に便利な機能なので使わないのはモッタイナイです。
面倒だわ~って感じる事は、MT4の便利機能が解決してくれます。
変更したパラメーター設定を保存しておけば、いつでも読み込む事ができます。
設定の保存と読み込み方法
例えば、以下の記事で紹介した最強MACDの設定。
チャートを開いてMACDを入れる度に数値を変更していると、ぶっちゃけ面倒ですよね。
サンプルとして、最強MACDのパラメーター設定を保存・読み込みしてみましょう。
まずはMACDをチャートにセット。
パラメーターを最強設定に変更した後「保存」ボタンをクリック。

「名前を付けて保存」の画面が出てくるので、自分で分かりやすい名前を付けて保存してください。
名前は英語でも日本語でもOKです。
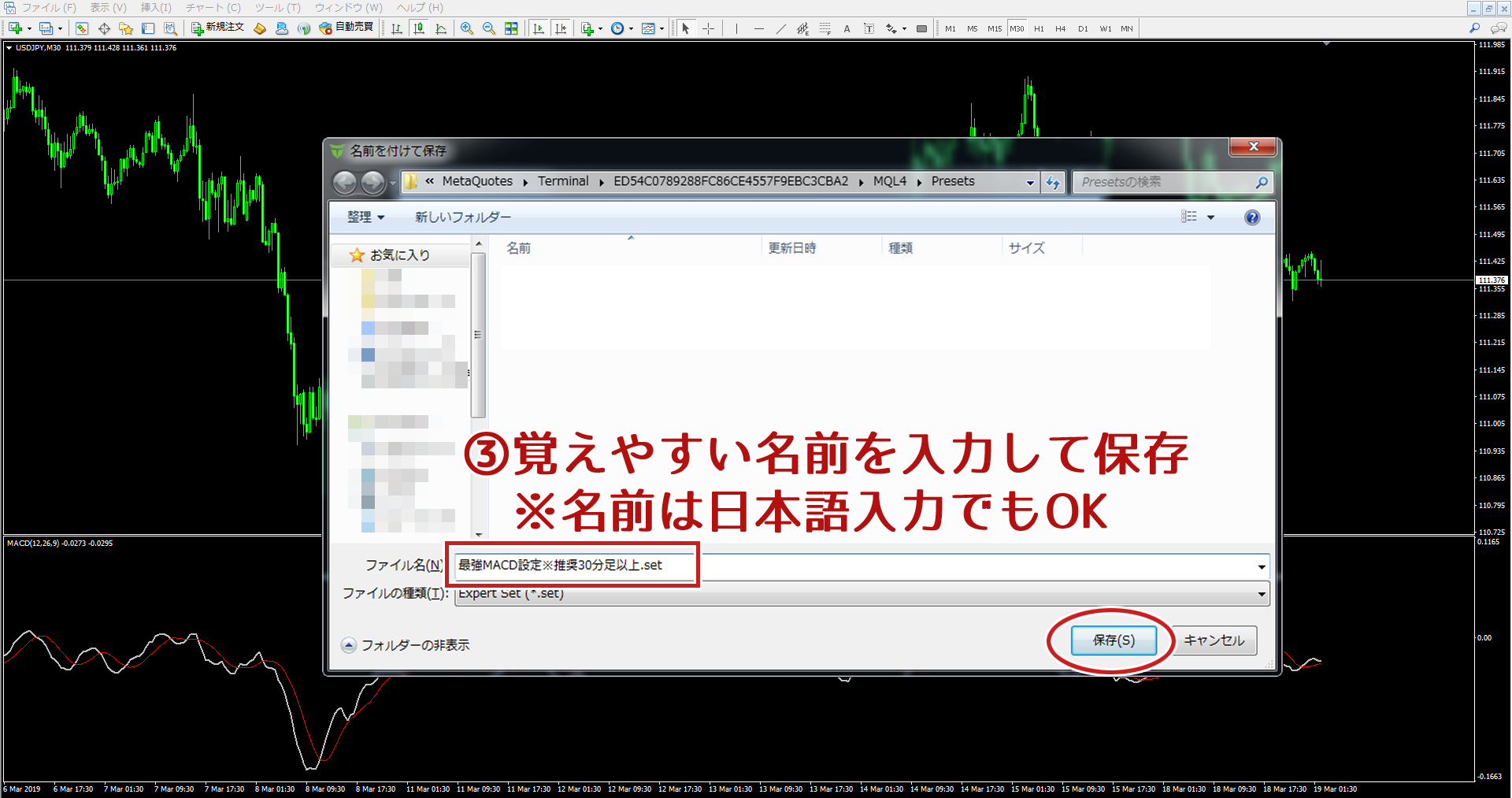
今回は「最強MACD設定※推奨30分以上」という名前で保存しています。
(自分なりに分かりやすいコメントも保存しておくと便利です)
これでMACDの最強設定が保存されました。
最強MACDを新しいチャートに入れる場合は「読み込み」ボタンを押すだけでOK。
先ほど保存したファイルを選択すれば、最強設定のパラメーターが反映されます。

今回はMACDの設定だったので、パラメーターの設定箇所は3つだけでしたが、設定項目が多いインジケーターもありますよね。
例えばトレンドラインと図形のショートカットを表示させる必須のインジ「Color Levels」だと、下記のように設定箇所が沢山あります。

デフォルト設定だと気に入らないので、色・太さ・線種を自分好みに変更して保存しています。
ちなみにColor Levelsは、トレンドラインと図形を使う人にとっては神インジです。
そしてトレンドライン使って短い水平線を引く方法を下記でマスターして下さい。

上記の2記事を読んで頂くと、ColorLevelsのトレンドラインを使って短い水平線をバシバシ引けるようになります。
チャート分析がめっちゃ捗るので、ぜひお試し下さい。
パラメーター保存の注意点
残念ながら、全てのインジケータでパラメーター保存ができる訳ではありません。
ネット上で手に入れたカスタムインジケータの中には、パラメーター保存ができないものもあります。
下記画像のように、予めMT4に入っているインジの一部でも保存ができません。

また、保存して読み込めるのは、あくまで「パラメーターの入力タブ」の内容だけです。
他のタブ(色の設定やレベル表示)などは、保存の対象外となります。
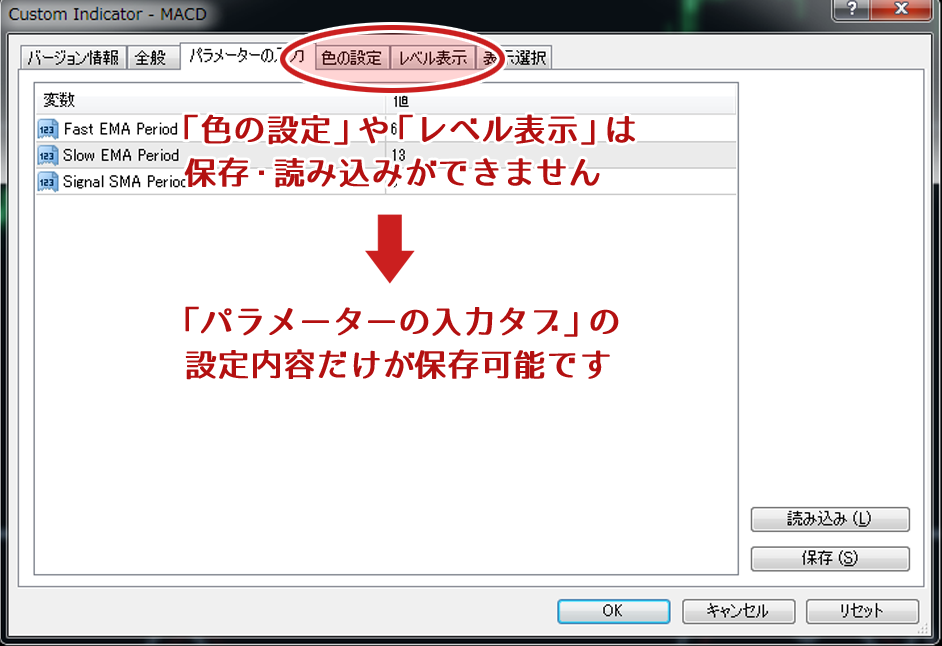
こうした注意点もありますが、デフォルト数値を変更してインジケーターを使う場合には、パラメーターの設定保存は必須の機能です。
MT4の便利機能を活用して、チャート分析に役立てて下さい。
| >>無料のおすすめFXサインツール一覧へ |
| FXフレンズから無料で利用可能なFX自動売買(EA) |
| >>無料のおすすめFX自動売買一覧へ |
ホームページには書けない内緒話・メルマガ会員だけの情報・秘密のプレゼント企画など、結構お得な情報を配信中です…
配信システムの都合上、バックナンバーは完全非公開となっております。登録が遅い人は損しちゃうのでご注意くださいw
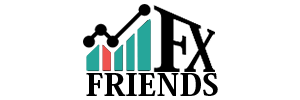
コメント ( 0 )
トラックバックは利用できません。
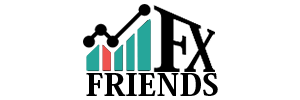
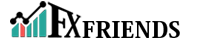










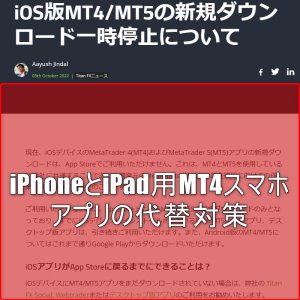





この記事へのコメントはありません。